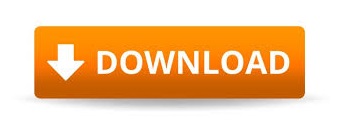
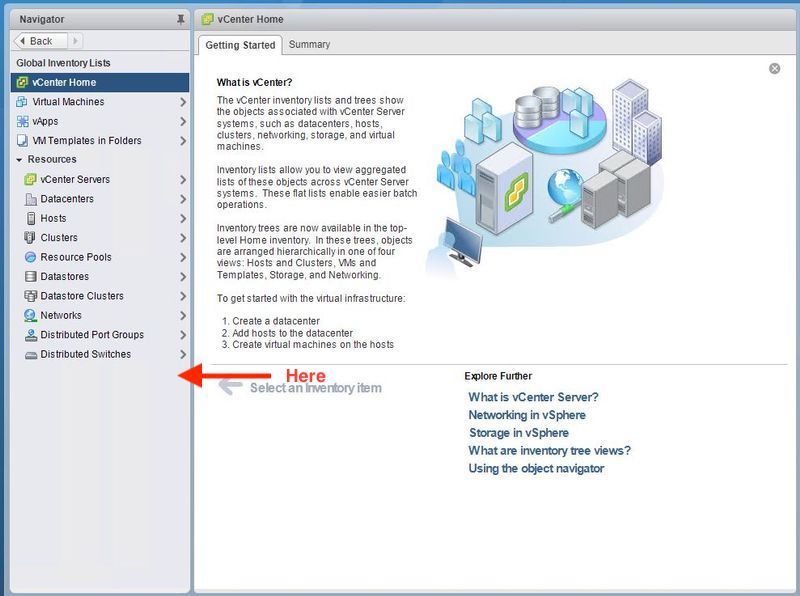
There’s also an Update link that you can enter a URL or datastore path to a VIB and it will install VIB updates directly to the host without having to go to the CLI. The Help menu has links to several locations for documentation or tools to manage a host or virtual cluster. Clicking on the account link we can set the client to Auto-Refresh, change the account password, log out and several other interface related options. This is much easier and quicker than the previous method of enabling these options. The most notable option here is the Services flyout that allows you to Enable SSH and the Console Shell. The new Actions menu has some typical host related activities. I’m not sure why this was necessary since the Monitor tab is just a click away and contains much more information similar to the old Performance tab on the vSphere C# Client. The last section has a Performance Summary of consumed CPU and Memory resources on the host. Again some of this is information you would think would be on the Hardware tab. The System Information section shows some more host related information with things like the current date/time and BIOS version. A strange combination of information to be sure.
VCENTER 6.5 MOB INSTALL
The Configuration sections displays the ISO image used to install ESXi, the HA state and shows whether vMotion is supported. On the next two tabs we have Configuration and System Information.

VCENTER 6.5 MOB LICENSE
We’ve got host resources and utilization, license mode, ESXi image, hardware specifics and even a performance summary.Īs we dig into the Hardware tab here we have all of the hosts information including CPUs, Memory, basic networking and storage. Once logged in we’re presented with a somewhat familiar looking interface that’s got some handy host information displayed. Pretty basic credential prompt along with a link to the documentation.
VCENTER 6.5 MOB PASSWORD
We’re presented with the following Username and Password prompt. Instead of the vSphere C# client we now have to open a browser and enter the hosts IP address. Once it is installed we immediately have to change our workflow. Nothing new to see there so no point showing it. A quick series of F11’s and Enter keys and ESXi is installed, a quick reboot and enter some IP Addresses and you’re done. I won’t bore you with the ESXi install onto the server. I’ll be following up with an article detailing what it looks like configuring ESXi 6.5 using the VMware Host Client by connecting to a network, adding storage and creating a VM. In this article I’m going to focus on the look and feel as well as detail a few new features and the layout. If you were wondering, once you’ve installed ESXi 6.5 onto your server you can still use the old vSphere 6.0 C# Client to connect to the host and do basic management of it, but where’s the fun in that? Whatever you want to call it, the VMware Host Client is the new way to configure or manage a host once you’ve installed ESXi onto your server hardware. I’ve heard/read it called the ESXi Host Client, vSphere Host Client and just the Host Client. So I actually went to the documentation for the proper name of the VMware Host Client. I’ll be covering as many new components and features of vSphere 6.5 as possible here so sit back and enjoy! VMware Host Client – Introduction This is my first attempt at a series and I decided to make it about vSphere 6.5.
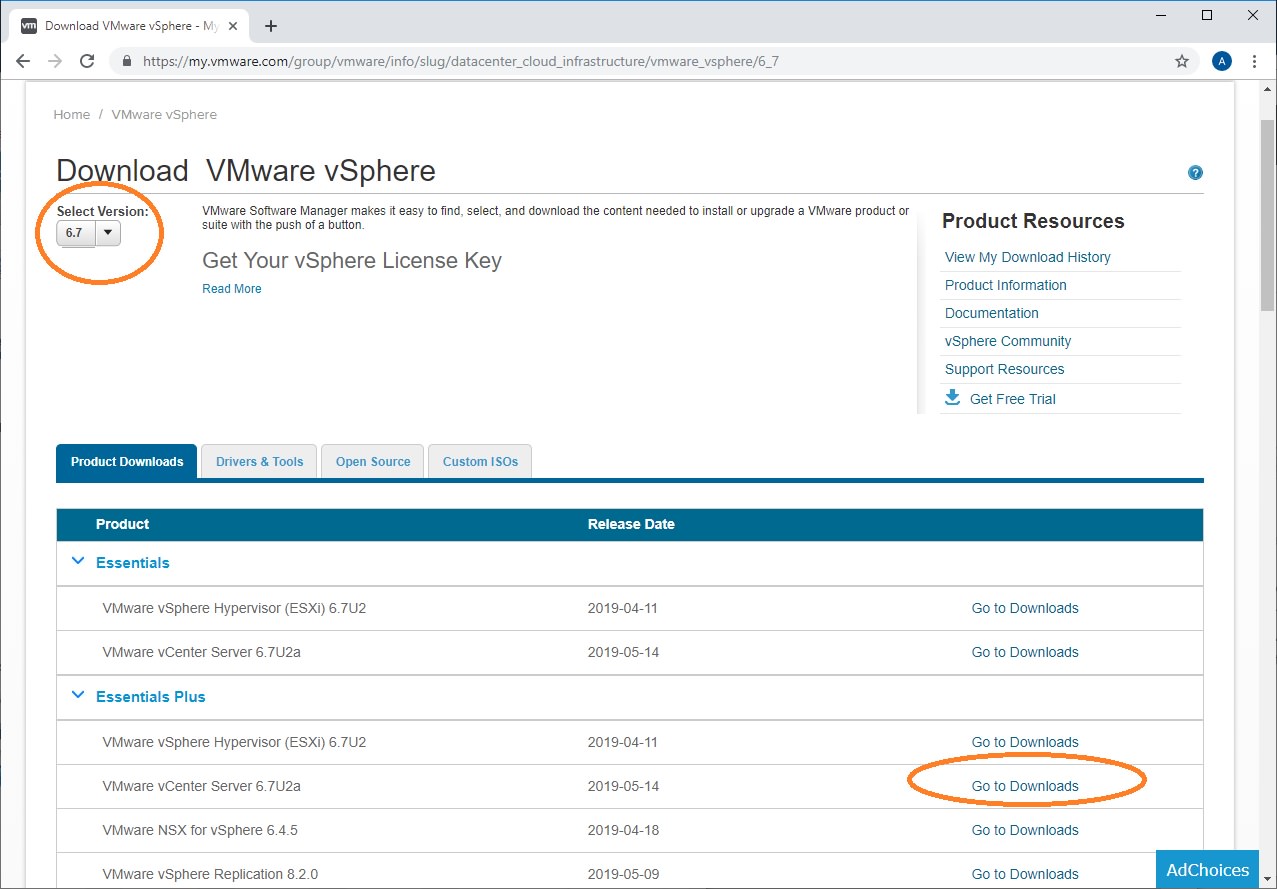
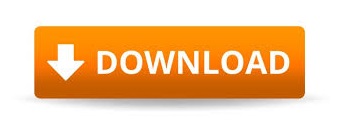

 0 kommentar(er)
0 kommentar(er)
