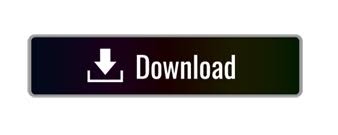
- #Open and compress with queue betterzip update
- #Open and compress with queue betterzip archive
- #Open and compress with queue betterzip rar
- #Open and compress with queue betterzip password
Most of the time you will want to use Strong (AES-256) encryption. If not absolutely necessary, don’t use the weak zip encryption, because your data is not really safe then. Choose the encryption method from this pop-up button.
Encryption method: Some formats (7-zip, zip, rar) can be encrypted. Better compression mostly also means slower operation. Compression: For most formats you can choose the compression strength. The menu also allows you to save the current options as a new preset. Choose a preset from this menu to load into the save panel. Load/save preset (gear button): Click the gear button to open a menu with all your save presets. 
#Open and compress with queue betterzip archive
Depending on the format’s capabilities some of the options (e.g., splitting the archive into multiple volumes or encryption) will be available or not.
Archive format: A pop-up button which lets you choose the format you wish to use for saving. Extracting the BetterZip download package with macOS 10. Files were sorted in reverse order when applying a filter in the favorites sidebar. The Dropzone action could crash Dropzone after completion. "Opening an archive from Finder immediately extracts it" affected the compression, not only the extraction when dropping files on dock icon. BetterZip services and the BetterZip button in Finder didn’t automatically show the queue window when compressing or extracting files. Extracting tar archives with multiple root items with the queue didn’t create an extra folder when not set to "Always". "Reveal Service Folder" in Preferences > Presets didn’t work correctly. In some places in the user interface BetterZip 3 was referenced instead of BetterZip 4. Fixed a possible crash when extracting or compressing an archive through the queue with the "show save panel" option set in the used preset. Fixed a possible crash when opening an archive through the Favorites sidebar and extracting it with a preset that moves the archive after the extraction. Make Archives Compatible: Strip Mac-specific files and resource forks from archives for best compatibility with systems like Windows or Linux. Remove any file or folder from an archive, or even move files around inside the archive as if it were a normal folder. #Open and compress with queue betterzip update
Update Archives: Add new or updated files to existing archives.
#Open and compress with queue betterzip rar
7-zip and rar archives can also be protected.
#Open and compress with queue betterzip password
Protect Your Data: BetterZip can protect your data with a password and create AES-256 encrypted archives. 
The supported formats are ZIP, TAR, GZip and BZip2 compressed TAR, XAR, 7-ZIP, and RAR (using the external RAR commandline tool). You no longer have to copy all the files into a temporary folder first. Create Archives: Simply drag files and folders from your hard drives, disks, or network places into your new zip file.BetterZip can open and extract archives with the most common formats: ZIP, SIT, TAR, XAR, XZ, GZip, BZip2, RAR, 7-Zip, CPIO, ARJ, LZH/LHA, JAR, WAR, CAB, ISO, CHM, RPM, DEB, NSIS, BIN, HQX, DMG, EPUB, and Winmail.dat. Open Archives Without Extracting: Not only can BetterZip open archives without first extracting them but you can also search for a file using the iTunes-like interface.Simply drag the files you need from the BetterZip window to any Finder window or the desktop.
 Extract Only Files You Really Need: If you only need a few files or folders from a larger archive, you don’t have to extract the whole thing. BetterZip lets you quickly inspect archives without first extracting their contents.
Extract Only Files You Really Need: If you only need a few files or folders from a larger archive, you don’t have to extract the whole thing. BetterZip lets you quickly inspect archives without first extracting their contents.
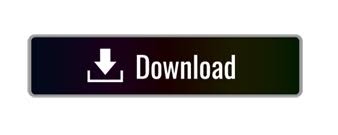
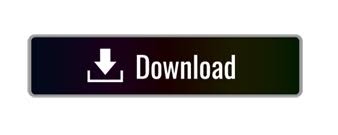



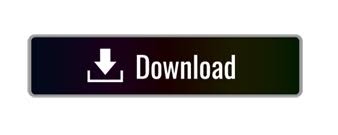

 0 kommentar(er)
0 kommentar(er)
